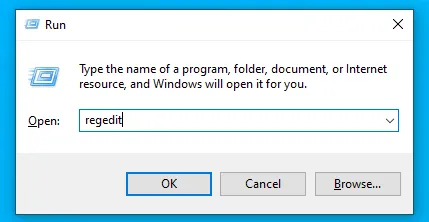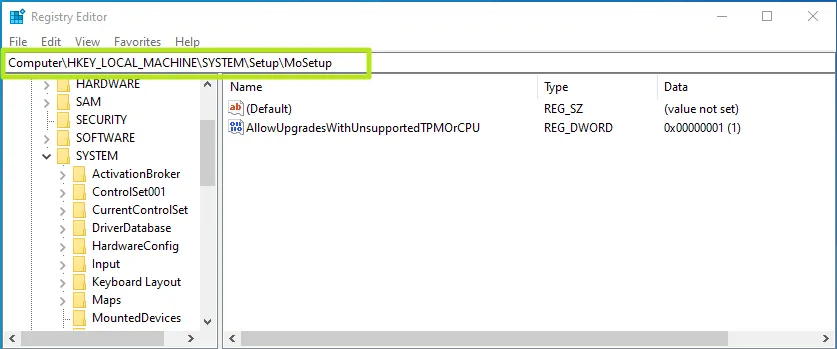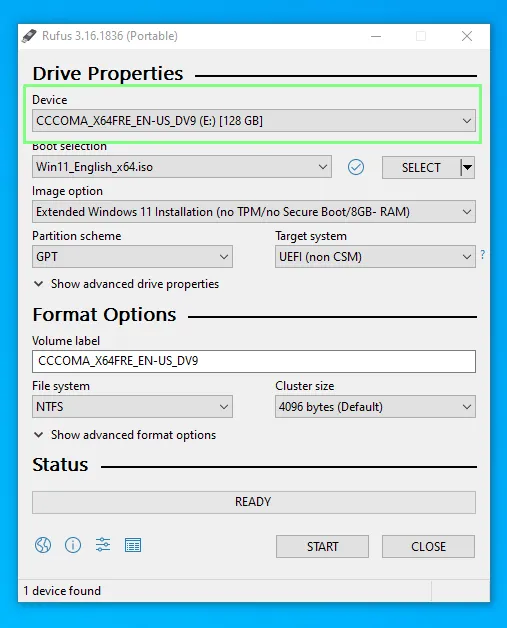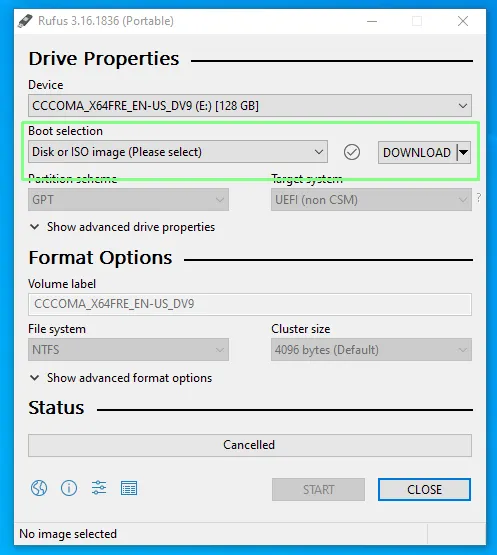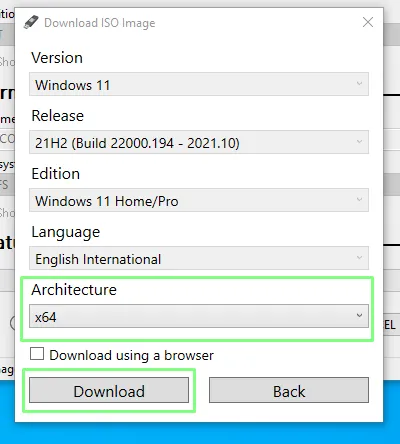Microsoft has some strict hardware requirements that your PC must meet to install Windows 11, including TPM 2.0 support. This is to avoid older computers and virtual machines to upgrade from Windows 10, by flashing a message that "this PC doesn't currently meet Windows 11 system requirements."
But, there is a simple way you can create a Windows 11 USB install disk to bypass Windows 11's TPM requirement and 8GB of RAM Requirement. Using a free tool called Rufus and at least a 16GB Flash drive, you can either perform an in-place upgrade of Windows 10 to 11 or a Windows 11 clean install while getting around these minimums.
Note that Microsoft also has created an official registry hack to bypass TPM 2.0 and CPU requirements. However, this method still requires at least TPM 1.2 so, if you have no TPM at all, it's worthless. We'll talk about this at the bottom, in case you want to try it.
How to Bypass Windows 11's TPM Requirement Using Rufus
1. Download the latest version of Rufus and install it on your machine.
2. Insert a blank 16GB or larger USB stick then open Rufus.
3. Select the USB device that you want to install Windows 11 to.
4. Ensure that Boot Selection shows “Disk or ISO image” and click DOWNLOAD.
5. Select Windows 11 and click Continue.
6. Select the latest release and click Continue.
7. Select the edition and click Continue.
8. Select your preferred language and click Continue.
9. Select the architecture (most likely x64) and click Download. A new window will open asking where to save the ISO image. Save it to your Downloads folder. You can also download the image using a browser if you wish.
The download will take several minutes to complete.
10. Click on the Image option drop down and select Extended Windows 11 Installation to disable TPM, Secure Boot and the 8GB of RAM requirement.
11. Double check that the correct drive has been selected and click on Start to begin the installation.
The write process can take some time, depending on the USB drive being used, but when done the drive can be removed and used to install Windows 11 on an older computer or even in a virtual machine.
12. Install or upgrade to Windows 11. Run setup on the USB drive, if you ware doing an in-place install from an existing Windows 10 installation. Boot off of the drive if you are doing a clean install. Note that you may need to disable secure boot in your BIOS if it gives you a problem.